Advertisement
Minecraft is an open-world game with no specific goals for the player to accomplish, allowing players a greater degree of freedom in the game. Although the game still exists in a progress system or an achievement system before version 1.12 and bedrock version, it doesn’t require players to achieve it. The gameplay is in first person perspective by default, and players have the option to play in third person. The core gameplay revolves around breaking and placing cubes. The game world is made up of rough 3D cubes with fixed grids (dots) on its surface, representing various materials, such as dirt, stones, ores, water and tree trunks. These blocks are arranged in a grid numbered by integers, while players can easily move around the world. In addition to entities, players can collect these blocks and place them where they want to place them, so as to carry out various constructions (if adventure mode is adopted, it depends on the game settings).

How to download Minecraft onto your computer, mobile device, or console?
On Desktop
1. Open the Minecraft site. (https://minecraft.net/)
2. Click “DOWNLOAD”. It’s on the top-left side of the page. Doing so will take you to an account creation page.
3. Log into your account. Click the log in link in the paragraph at the top of the page, then enter your email address and password and click “LOG IN”. (If you don’t have a Minecraft account, create a Minecraft account on this page before continuing.)
4. Click the green button “BUY MINECRAFT” in the middle of the page. Doing so will take you to the purchase page. (Minecraft costs $26.95 USD.)
Advertisement
5. Select a payment type. You can use a credit or debit card by default, or you can select PayPal to pay.
6. Scroll down and enter your payment details. Type in your card’s name, number, expiration date, and security code. (If you’re paying with PayPal, please enter your PayPal email address and password.)
7. Click “PURCHASE”. It’s at the bottom of the page.
8. Click “DOWNLOAD FOR WINDOWS” or “DOWNLOAD FOR MAC”. The button you see here will correlate with your operating system. Doing so will prompt the Minecraft setup file to download to your computer, after which point you can begin installing it.
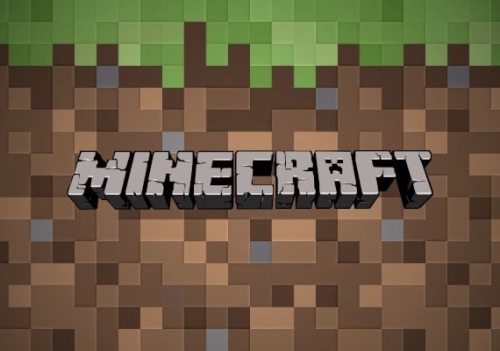
9. Double-click the Minecraft setup file. On a PC, this is an EXE file; on a Mac, it’s a DMG file.
10. Follow the on-screen setup instructions. These will vary depending on the version of Minecraft you’re installing. (On a Mac, you’ll first need to verify the download before you can proceed with the setup.)
11. Wait for the setup to finish. (Once the Minecraft setup completes, you will be able to open Minecraft by double-clicking on its icon.)

Advertisement
- Previous article
- How to Get Free Units in Marvel Contest of Champions?
- Next article
- How to Download and Install VIX for Free?
Advertisement
OTHER NEWS

Local News’ Transition to Paid Content In the Context of Layoffs, Mergers and Bankruptcies II
BY Jessica

How to Unlock Yoshi in Super Mario Sunshine
BY Bell

How to Get Free Strawberries in Transformice?
BY Kelly

Amazon Is in Negotiation to Buy Wondery, Quoting $300 Million to Gain a Foothold in Podcasting
BY Phyllis

The upcoming asteroid is closer than the moon
BY Wanda
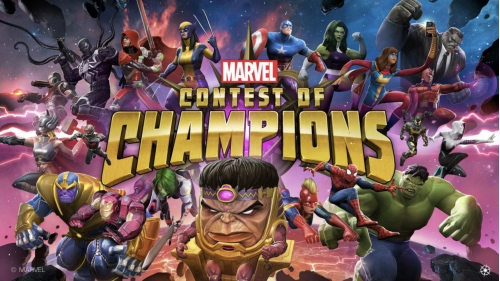
How to Get Free Units in Marvel Contest of Champions?
BY Marshall
RECENT NEWS
-
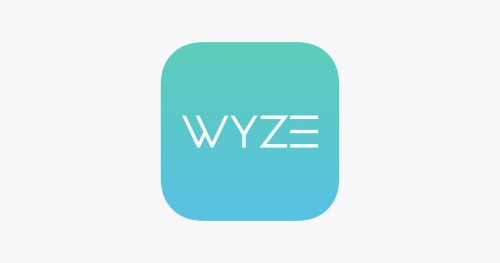
How to Download and Install Wyze App for Free?
-

How to Download and Install VIX for Free?
-

How to Download and Install Minecraft?
-
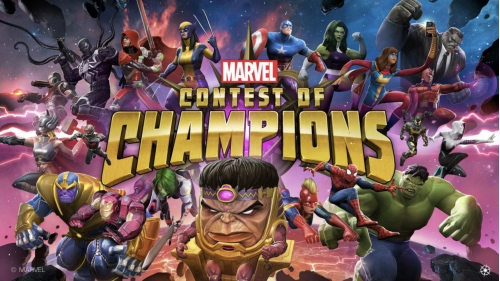
How to Get Free Units in Marvel Contest of Champions?
-

How to Get Free Strawberries in Transformice?
-
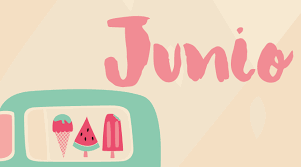
Indian Kids-Focused Fintech Platform Junio Has Raised Seed Capita
 1
1 1
1